How to Add Multimedia to WordPress Posts?
Learn how to add photos, videos and music to your WordPress site
While creating post in WordPress then we often add some
multimedia files like photos, videos and music. Because adding multimedia to
posts make it more appealing and it also makes more apparent towards reader for
easy understanding. However for newbie it is bit hard to add multimedia to WordPress
posts. So in this tutorial we will learn how to add photos, videos and music to
your WordPress posts.
How to Add Image to WordPress Posts?
Image is necessary for making a posts. So to add an image file in WordPress post just follow the below steps.
Step 1 Sign in to your WordPress account and
from Dashboard create a new Post or edit an old Post
Step 2 Click on Add
Media button and select image.
Step 3 Now WordPress Insert
Media pop-up will appear. So click on the Select files button in the middle of
the screen.
Step 4 Now pick your any Image file to use for WordPress post
Remember that
maximum file size should be 5MB. So try to select any multimedia file which is
less than 5 MB.
Step 5 WordPress will automatically refresh the page and upload the
Multimedia files.
Step 6 Now add the Image file’s information such as Title, Caption and Description
on right side of screen.
Step 7 And finally hit the Insert
into post button from bottom right of the screen.
Recommended: How to add caption in WordPress Blog Images?
How to Add Music and Video Files to WordPress Posts?
You can also
add Music file easily into a WordPress post. Just follow the Steps 1 to Step 4 from above and after that follow the below guideline-
Step 5 Now add the Music or Video file’s information such as Title, Caption and Description on right side of screen.
Step 6 Under ATTACHMENT DISPLAY
SETTINGS select any option.
- If you would like to play the music or Video file into the post then select Embed Media Player.
- If you want to keep it as link then select Link to Media File.
- However to keep the Music file as attachment select third option Link to Attachment Page.
Step 7 Finally hit the Insert into
post button.
Now after composing your content Publish it and check your post to see the Multimedia.





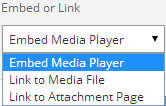
5 comments