Guidelines for incorporating Google Analytics in WordPress Blog
Set Up and use Google Analytics on WordPress Blog
A webmaster always
wants to track their site stats because by tracking they can estimate the site
performance. Suppose you have created a website but don’t know how many traffic
are receiving your site daily and from which demographic location major visitors
are coming then you can’t evaluate your site performance. In Google Blogger a
webmaster can easily see the stats but in case of WordPress blog we must use
third party tracking service.
There are many free
and paid tracking service available over the net but as a new blogger or
webmaster you may not interested to spend on this. So wise decision will be to
go with free tracking service. Among free tracking service the best is Google
Analytics. This is much popular and millions of website using this for corporate
and personal websites and blogs.
So to know the
original scenario of our WordPress website we will use Google Analytics thus we
can track information about our visitors. By using Google Analytics you will
get following information-
- Visitor’s demographic information and behaviors.
- How long they are staying on site
- Which page they are visiting most
- Your website bounce rate
- Percentage of New visitors
- Percentage of returning visitors
And many more.
Now I will provide the step by step guidelines for incorporating Google
Analytics on WordPress Blog
Signing up with Google Analytics
Though Google
Analytics is product of Google so you have Gmail account. Remember that not
only Google Analytics if you want to use all Google product then you must have
Gmail account to get access on them. So create a Gmail account first then
follow the below steps-
Step 1 Sign in to your Gmail account first and
Visit http://www.google.com/analytics/ for Google
Analytics website
Analytics website
Step 2 Click on Access Google Analytics button from top right corner.
Step 3 Now press the Sign Up Button and it will headed to new page with two option.
Step 4 Then it will ask you What
would you like to track? and Select Web
Site. And click on
Universal Analytics radio button.
Universal Analytics radio button.
Step 5 Scroll down with your Mouse wheel find Setting up your account And there fill
up the form.
Step 6 Now click on ‘Get Tracking
ID‘ and a popup screen will appear with Google Analytics Terms of Service Agreement Select your country from dropdown menu and then
click on I Accept Button.
Step 7 Now you will get the Google Analytics Tracking ID and Code. In a directed page. Copy the
code for further use.
code for further use.
How to integrate Tracking Code to WordPress?
We can integrate the Google Analytics tracking code in
several ways. I will explain three ways that we can easily add the Google
Analytics tracking code. First of all login to your WordPress account and go to
Dashboard. Follow any method for integrate the tracking code.
Method-1: Integrating code in WordPress Premium Themes
Most of the premium WordPress themes contain an option where
easily you can add the Google Analytics tracking code or ID. You will find the
option on WordPress Dashboard
->General Settings.
- Tracking Code: If your Template contain Tracking Code option then you have to add full tracking code block. (Ex:
<script> (function(i,s,o,g,r,a,m){i['GoogleAnalyticsObject']=r;i[r]=i[r]||function(){ ga('send', 'pageview');***********************</script>
- Tracking ID: If your template containing tracking ID field then just paste Tracking ID that provided by Google Analytics. (Ex: UA-49****63-1)
Method-2: Integrating code by using SEO Plugin
If you are using latest All in One SEO plugin then
Step 1 Go to All in One SEO ->General Setting and now scroll down for
finding Google Setting.
Step 2 Now in Google
Analytics ID field write your Tracking ID
Step 3 Finally click on Update
Options button from the top or bottom of the screen.
Method-3: Integrating code in WordPress Manually (Without using Plugin)
If you are new to WordPress then you must careful about
manually inputting the code. Better take a backup first of your template.
Manual method preferred by those users who doesn’t like to use plugin. Because
using excessive plugin your site me become slower. Now follow the below steps
for manual input of the code-
Step 1 Sign in to your WordPress account and go to dashboard
Step 2 Now from Dashboard go to Appearance
->Editor
Step 3 From the right sidebar select header.php underneath Header
option
Step 4 In this time you have to find closing head tag
like </head> tag and after finding closing head
paste the tracking code above/before </head> tag.
paste the tracking code above/before </head> tag.
Step 5 Now simply click on Update
File button to make changes.
How to understand that Google Analytics is working?
If you have made any mistake then your Google Analytics won’t
show the stats. So we can check in Google Analytics website that code is
working or not.
Step 1 Go to Google Analytics website and sign in to your account
Step 2 Now click on Tracking
Info link
Step 3 check the status that showing Status: Tracking Installed.
Hope after following this tutorial you
are now able to track your WordPress Blog visitors. If are facing any trouble
then feel free leave a comment below. And for new post alert connect with
Facebook or subscribe in our mailing service. Happy Blogging!

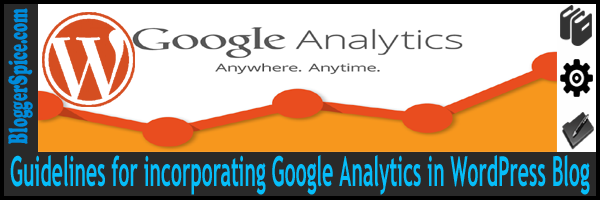


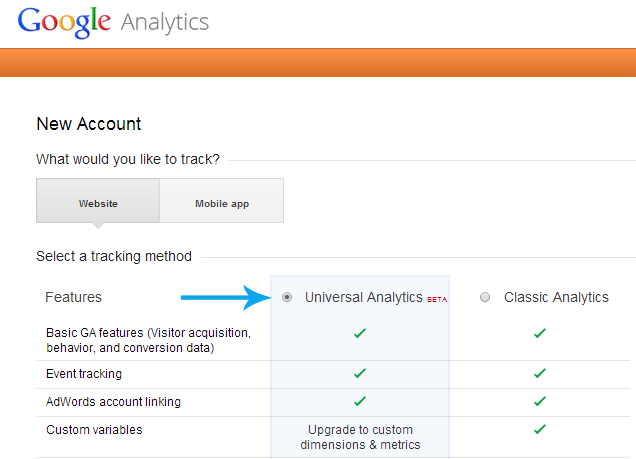



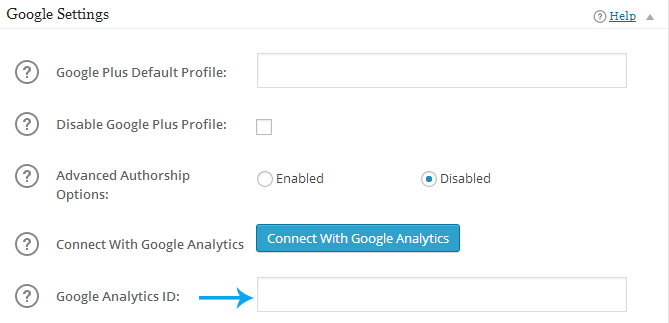

2 comments
I started a new Entertainment Blog also
Anyway best of luck for your new entertainment blog.